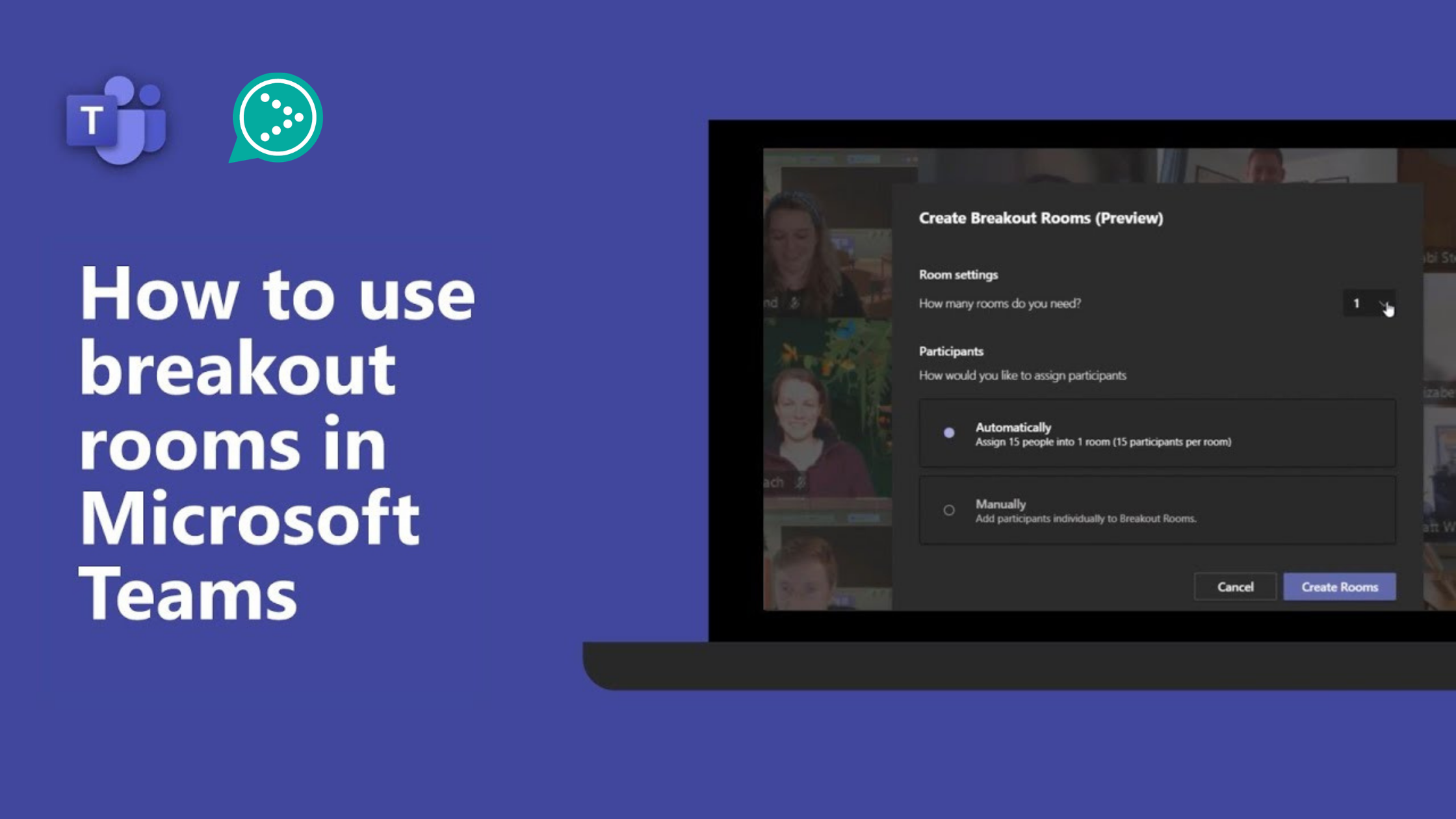
- March 10, 2021
Breakout Rooms in Microsoft Teams
One of the most anticipated features in Microsoft Teams was finally launched in December: Breakout Rooms.
Breakout Rooms was one of the highest-voted feature requests ever for Microsoft Teams. Microsoft pays close attention to this site when determining which features to prioritise. So what is Breakout Rooms and what is all the fuss about?
What are Breakout Rooms?
Team Breakout Rooms is a way to separate the participants of a meeting into mini-meetings, on either an adhoc basis or by organising them in advance. They’re especially useful in corporate events, board meetings with committee breakouts, running workshops and for brainstorming sessions.
Up to 50 Breakout Rooms can be created from a single meeting. Moreover, the meeting’s organisers or hosts can move between breakout rooms and send messages to all participants to keep control over proceedings.
How do they work?
Breakout Rooms is a fantastic feature in Microsoft Teams that can really transform participant engagement within a meeting. Whilst we don’t suggest you try and use it as a standard feature in all meetings, for the right type of session and with the right audience, it can be incredibly useful. The meeting organiser is responsible for setting up and managing the structure of the breakout meetings rooms and deciding how breakout sessions are going to run.
Here’s a step-by-step video guide for setting up and managing a breakout room in Microsoft Teams.
Setting up Breakout Rooms
The meeting organiser is responsible for managing the setup of the Breakout Rooms and assigning participants in to each room. Breakout Rooms cannot be set up before a meeting and must be created only once the meeting has started. But the good news is, it’s really straight forward to do.
Only the organiser can schedule this. The meeting attendees, including presenters will not see the Breakout Rooms option. At time of writing, it is also not possible to transfer or share organiser capabilities, although we hope to see this feature introduced at a later date.
So let’s cover some of the bigger features built into Breakout Rooms.
Breakout Rooms are available if you join a private scheduled meeting (including recurring), or a private meet now meeting from a Teams desktop client. The Breakout Rooms icon is located on the meeting menu between the raise hand control and the ellipsis that reveals additional actions.

Setting up and managing Breakout Rooms
- Join your meeting from the Teams desktop client.
- Once the meeting has started, select the Breakout Room icon.
- In the pop-up settings window, select the number of breakout rooms you want to create and how participants will be assigned:
- Automatically – participants who have already joined the meeting will be assigned into equal-sized rooms. Participants who join the meeting after automatic allocation will need to be assigned manually.
- Manually – allows you to assign participants to rooms as you choose.

- Select ‘Create rooms’. A menu will appear to the right of your Teams meeting window displaying room management options, room titles, participants, and status of your Breakout Rooms and participants.

- To manually create additional rooms, select ‘Add room’.
- To assign or move a participant manually, select the closed room or section where the participant is currently assigned. Tick the box(es) next to the name(s) of the participant(s) you want to move. Select ‘Assign’ and choose any room you want to place them in. Participants who have not yet been assigned to a room will appear under the ‘Assign participants’ section.
- To edit the title of a room or delete it, hover over the status icon next to the room title:
- ‘Rename room’ – change the title of the selected room. It is recommended to create a specific title as the chat log remains accessible for participants after the meeting, and a distinctive name will help with discoverability.
- ‘Delete room’ – remove the selected room. Any assigned participants will be moved to the list of unassigned participants. To delete all rooms and settings at once, see ‘Recreate rooms’ in the next step.
Attendee experience
Attendees are able to join the meeting from Teams on desktop, mobile, or the web. While in a breakout room, meeting attendees are given the presenter role, meaning they’re able to share their video, audio, screen and files just as they would a normal meeting. They also have access to a whiteboard in each breakout room, a particularly useful tool for this type of meeting. Each room can also be recorded, again a very useful feature for this type of meeting so the organiser can review each sub meeting and teams can review each other’s meetings.
What attendees cannot do in a Breakout Room?
- Attendees cannot add participants.
- Attendees will not see suggestions of people who should join (organisers may).
- Attendees cannot get meeting details or dial out (akin to not being able to add participants).
- Attendees cannot rejoin the original meeting themselves
Organiser control during live Breakout Room sessions
Once Breakout Rooms are active, the organiser continues to be able to actively manage things, move between rooms and communicate with everyone across all breakout rooms. The ability to make the sessions so interactive is one of the great things about Microsoft Teams Breakout Rooms.
Announcements
- To send an announcement message to all open Breakout Rooms simultaneously, select the ellipsis icon next to the breakout rooms menu title.
- Select ‘Make an announcement’ and enter your message. The announcement will display in all Breakout Rooms with a red ‘Important’ label.
Joining Breakout Rooms
- Hover over the ‘Open’ status icon of the Breakout Room you want to enter.
- Select ‘Join room’.
- You will be added to the Breakout Room and can interact with all features of the meeting. While you are in a Breakout Room, you will be ‘On Hold’ in the main meeting and will not be able to see if participants have entered the main meeting until you return to the main meeting.
- Select the ‘Leave’ button to leave the Breakout Room and return to the main meeting.
Add rooms
Select ‘Add room’ to create another Breakout Room at any time. Note that participants from open rooms cannot be moved to a different room until their current room is closed.
Close Breakout Rooms
- To close all of the open rooms at once, select ‘Close rooms’.
- To close individual rooms, hover over the ‘Open’ status icon of the room and select the ellipsis icon. Select ‘Close’.
Ending the meeting
At the end of the meeting, you can either leave your Breakout Rooms open or closed.
- Open – allows participants to continue collaborating to the Breakout Room chat and re-open the Breakout Room meeting after the main meeting has ended. If the meeting is recurring, your Breakout Room settings and allocations are saved and maintained for subsequent meetings.
- Closed – Breakout Room chats become read only for all participants after the meeting has ended, and cannot be re-opened. Breakout room settings and allocations are not saved for subsequent meetings.
Can’t access Breakout Rooms in Microsoft Teams?
If you can’t access breakout rooms in Microsoft Teams, this could be down to a number of issues. Here are a couple of suggestions, but if you’re still having trouble, please feel free to reach out to us and let’s see if we can help.
The most obvious one is that you need to enable the ‘new meetings experience’ in settings. This can be accessed by clicking on your profile photo in Teams, and choosing Settings. You may need to restart Teams for the new experience to take effect.
If Breakout Rooms still don’t work, your administrator may need to enable the settings that let them work.
So Is Breakout Rooms good?
Our take on Breakout Rooms is that it isn’t hype, it’s a really good addition to Microsoft Teams, but only for very specific types of meetings. It will naturally help with large group meetings and get more people engaged, rather than remaining as listeners only, and in meetings where break away sessions are helpful. It’s very straight forward to use and offers suitable level of functionality and features including moderator control. There are some gaps that have been highlighted, but we’re confident that they shall be addressed and that Breakout Rooms will evolve and improve.
So if you’re not yet aware of Breakout Rooms, do look in to it and see how it can benefit some of your meetings.
How to create high user adoption of Microsoft Teams?
Formation Tech are experts in Microsoft 365 and Microsoft Teams, and we’ve helped major public, private and third sector organisations engage their workforce with these fantastic tools and applications. Now more than ever, ensuring high user adoption of Microsoft Teams is vital. We can help you achieve that goal.
We help businesses work smarter, more safely and securely, from anywhere. And if you need help on where to begin,feel free to get in touch, so we can chat through the solutions and introduce the team.
